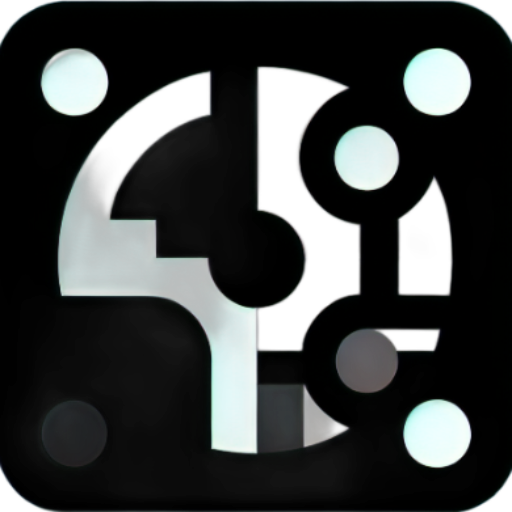How to Fix Mac External Monitor Disconnects and Optimize Power Settings
Using an external monitor with your Mac can greatly enhance your productivity, whether you’re a professional, gamer, or just someone who enjoys a larger screen. However, it can be incredibly frustrating when your Mac external monitor keeps disconnecting. In this guide, we’ll explore common causes and solutions to this problem, and how to optimize your power settings for a seamless experience.
Common Causes of External Monitor Disconnects
- Loose Connections: Sometimes, the simplest solution is the right one. Loose connections can cause intermittent disconnections.
- Faulty Cables or Adapters: Damaged or incompatible cables and adapters can disrupt the connection.
- Software Issues: Outdated macOS or drivers can lead to connectivity problems.
- Power Settings: Incorrect power settings might cause the monitor to turn off.
- Hardware Compatibility: Some monitors may have compatibility issues with certain Mac models.
Step-by-Step Solutions
1. Check Connections
Ensure all cables and adapters are securely connected. Unplug and replug them to confirm they are firmly in place.
2. Inspect Cables and Adapters
Faulty cables or adapters can cause disconnections. Test with different cables and adapters to see if the issue persists.
3. Update macOS and Drivers
Keeping your software up to date can solve many connectivity issues.
- Update macOS:
- Go to System Preferences.
- Click on Software Update.
- Install any available updates.
- Update Drivers:
- Some monitors require specific drivers. Visit the manufacturer’s website to download and install the latest drivers.
4. Reset SMC and NVRAM
Resetting the System Management Controller (SMC) and Non-Volatile Random-Access Memory (NVRAM) can resolve many hardware-related issues.
- Reset SMC:
- Shut down your Mac.
- Press and hold Shift + Control + Option on the left side of the keyboard, then press the Power button.
- Hold all four keys for 10 seconds.
- Release all keys and turn on your Mac.
- Reset NVRAM:
- Shut down your Mac.
- Turn it on and immediately press and hold Option + Command + P + R for about 20 seconds.
- Release the keys and let your Mac boot up.
5. Optimize Power Settings
Adjust your Mac’s power settings to prevent the external monitor from disconnecting due to power-saving modes.
- Prevent Sleep Mode:
- Go to System Preferences.
- Select Energy Saver or Battery on macOS Big Sur and later.
- Adjust the Turn display off after slider to Never when plugged in.
- Disable Automatic Graphics Switching:
- Go to System Preferences.
- Click on Energy Saver.
- Uncheck Automatic graphics switching.
6. Hardware Compatibility Check
Ensure your external monitor is compatible with your Mac model. Sometimes, specific resolutions or refresh rates might not be supported.
- Check Resolution Settings:
- Go to System Preferences.
- Click on Displays.
- Select Scaled and choose a resolution that matches your external monitor.
Additional Tips for a Smooth Experience
- Use High-Quality Cables: Invest in high-quality HDMI, USB-C, or Thunderbolt cables.
- Monitor Firmware Updates: Check if your external monitor has firmware updates available from the manufacturer.
- External Power Supply: If your monitor has an external power supply, ensure it is properly connected and functional.
Conclusion
By following these steps, you can troubleshoot and resolve issues causing your Mac external monitor to disconnect. Additionally, optimizing your power settings will help maintain a stable connection and improve your overall productivity. If the problem persists, consider consulting Apple Support or the monitor’s manufacturer for further assistance.